開啟這個插件后,在你的側邊欄會出現一個骰子的圖標,每次點擊后會隨機出現你的一篇筆記,就是這么個簡單的功能。
我發現眾多筆記軟件里,似乎只有 Obsidian 出廠自帶這個功能。
私認為這個簡單的功能蘊含了非常強大的生活哲學,對于用得上它的人會非常強大,平時我們做筆記的一大痛點就是,做完筆記從來不記得去常常翻閱,即使你想要去翻閱,面對這么多筆記,也不知從何下手,既然這樣,不如「擲骰子」吧。
之前看過一篇博主的分享,他在使用任務管理工具 OmniFocus 時,雖然安排好了自己要做哪些事情事情,可是除非到了硬性的 deadline,自己都很抗拒主動做那些事情,相信不少人應該也有同樣的困擾吧,于是他寫了一點腳本,隨機從所有任務中抽取一項,抽取到哪一個就必須去完成,這個簡單的腳本很好地解決了他的拖延癥。
Obsidian 的功能很多,更不用說龐大的插件數量,但是屏幕上沒法放這么多圖標,我們也沒法記住每一個的快捷鍵,那么折中的一個方案就是「命令面板」,打開命令面板的快捷鍵是 cmd + P,在搜索框里搜索對應命令名稱即可。
但是對于經常使用的命令,每使用一個都要打開命令面板進行搜索還是比較繁瑣,那還是將它圖形化,設置一個圖標直接點擊更方便一些,但 Obsidian 本身不支持設置圖標,這三個插件就是補足這個功能的。
三個插件分別對應
- Menu:右鍵菜單
- ToolBar:邊欄
- Page Header and Title Bar:Obsidian 上邊欄和標題欄
例如,我在 Obsidian 里記錄了一個科目的許多筆記,我想要將它們分享給別人,就要逐個將每一篇筆記導出為 pdf,于是我將「導出為 pdf」設置在了右鍵菜單上,這樣每次導出我只需要兩次點擊就能完成,大大提高了效率。
講一點題外話,這 3 個插件也實現了「在不同地方放置同一個功能的入口」這個需求,為什么要在不同地方加上同樣的功能?
你在日常使用各種軟件時,各種功能也不會只設置在一個入口,你可以使用屏幕上的圖形化菜單,也可以在菜單欄找到,也可以使用快捷鍵,這樣設置照顧到了盡可能多的人群。
在你使用軟件的過程中,想要使用某一個功能時,都是下意識地在他「可能」會出現的地方去尋找它,而這樣做基本上也都可以找到,這正是得益于一個功能有不同的入口。
使用 MarkDown 或 LaTeX 的語法時,大多數時候我都是感到愉悅的,因為我可以在鍵盤上完成所有的排版工作,所見即所得,但有一個地方例外,那就是輸入表格。
Advanced Tables 成功將這一塊的體驗彌補了回來,使我回歸直覺。
現在輸入表格只需要寫一個「|」,寫入第一個表頭,接下來便可以只通過 Tab 切換到下一格,enter 換行來完成整個表格的輸入,這非常地「MarkDown」。
快速輸入表格,如果是要新建立一個表格,使用這個插件要比使用外部工具將表格轉化為 MarkDown 語法要方便一些,如果你已經有了一個表格,想要嵌入到 md 文件中,那外部工具會是更好的選擇。
Excalidraw 原本是一款手繪風畫圖的免費網頁工具,這是它的 Obsidian 插件版
還有一款功能更強大的免費畫圖網頁工具叫 draw.io,不過對于不是很復雜的圖像,我更偏好 Excalidraw 的手繪風格,原因是方方正正的圖如果處理不好很容易顯得 low,而手繪風就不會有這樣的問題。
Excalidraw 支持將數據以 csv 格式(純逗號分隔文本)來生成柱狀圖和折線圖,將下面的數據粘貼到 Excalidraw 中就
?
我許多教程都是在 b 站上看的,對于某些內容,看自己的文字筆記不如再看一眼原視頻來得方便,這個插件可以使 Obsidan 在預覽模式直接播放鏈接視頻,還能調整倍速,但它不支持 b 站,所以它還有一個 「插件的插件」用來支持 b 站。
在新寫一篇筆記時,出于方便我都把所有內容寫在一篇筆記里,如果寫到后面發現內容太多,想拆分為多篇筆記時,這時筆記內容已經很龐大,手動將一段段內容剪切出去非常麻煩,這時可以通過 Note Refactor 一鍵將一篇筆記通過標題進行拆分。
這是一篇筆記原來的樣子
經過拆分之后,原筆記的同層級下多了 3 篇筆記,原筆記建立了與這 3 篇筆記的鏈接。
我使用過 iThoughtsX、MindNote、Focusplan Pro 等許多思維導圖軟件,最后得出一個感悟:所有軟件做的思維導圖都差不多,既然這樣,「方便」就成了第一要素,我在用 Obsidian 中做筆記和寫文章需要用到思維導圖時,用這個插件可以根據文章自動生成思維導圖,也避免了再打開另一款軟件。
記得在初高中,在一些文科類的考試時,如果監考老師在我旁邊一直看著我,我就會大腦一片空白,不知道該寫什么,直到監考老師走到其他地方我的大腦才會恢復工作。
即使到后來,我這個習慣也一直保留,我發現當我在寢室或者咖啡廳碼字時,如果我察覺到室友或路人在看我的屏幕,我也會同樣什么也寫不出來。
Privacy Glasses 則可以為你遮蔽除了鼠標光標所在處以外的所有信息,讓你在任何環境不必擔心重要信息被看到,已經更自在地碼字。
Pandoc 號稱格式的「十字軍刀」,安裝好后,在終端輸入命令,即可將各種格式的文件轉換成其他各種格式的文件,而這是 Obsidian 插件版,免去了打開終端了的麻煩。
讓我們來實操一下,比如,我可以利用這個插件來制作一本自己的電子書,方法就是通過 Pandoc 將本篇 md 文件轉成 epub 文件,下圖是本文轉為 epub 后在蘋果自帶軟件「圖書」的顯示效果。
但是這樣生成的 ePub 文件有一個問題,電子書都是有封面圖的,這樣轉換出來的 epub 沒有封面圖啊,這也是可以解決的,我們知道,ePub 其實就是 HTML,如果你懂一點 HTML,你就可以使用免費的 Sigil 打開生成的 ePub 文件,手動加上自己的封面圖。
除了本文講到的插件,我也有在使用一些其他插件,不過它們大多都可以一兩句話介紹完,所以我在這里將它們整合在一起。
- Copy button for code blocks:為代碼塊增加一個復制按鈕
- Hider:隱藏字數統計、滾動欄、上邊欄、側邊欄
- Advanced Appearance:更好看的外觀
- Outliner:優化項目清單使用體驗,例如 cmd + A 會選擇當前項目而非全文
- Collapse All:增加折疊所有文件夾的按鈕
- Footnote Shortcut:使用快捷鍵意見生成自動編號的腳注,并將光標切換到末尾寫腳注
- Better footnote:鼠標放在腳注上直接顯示腳注內容
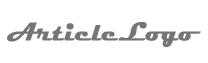
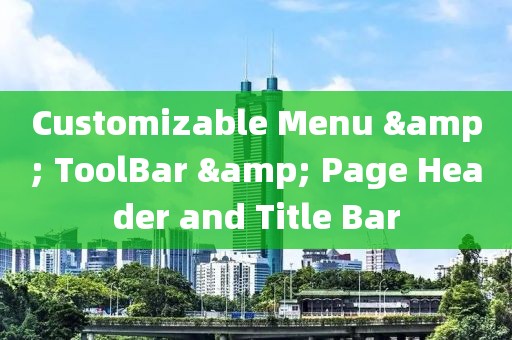










 魯ICP備2020050029號-1
魯ICP備2020050029號-1 魯ICP備2020050029號-1
魯ICP備2020050029號-1